Working area
The workspace is designed to organize the structure of the form.
Width change
The default width for a form is set to auto-width. This means that the form becomes as wide as it needs to fit into the parent element in which it is located. To change the width of the form, you must disable the toggle next to «Auto Width» and a slider and input box will appear. Move the slider with the mouse or enter a numeric value in the input field.

Adding a section
The form is created in one section, where the necessary fields are added.
A quiz differs by the number of sections, where each new section is the next step.
To get a quiz, click the Add new section button
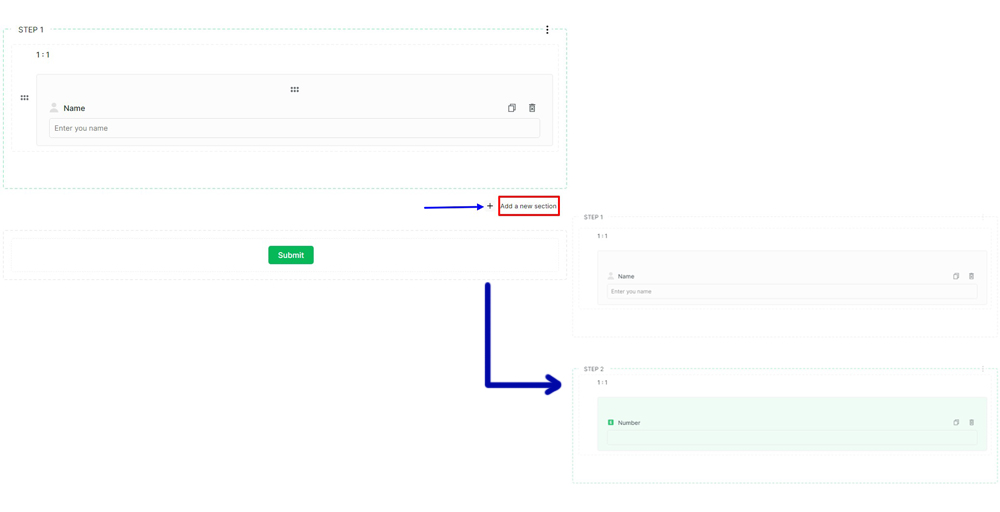
Renaming of section
Sections are named automatically as SECTION 1, SECTION 2 and then in order. But you can rename them
Click the «⠇» icon next to the section to open the drop-down menu and select «Rename Section».
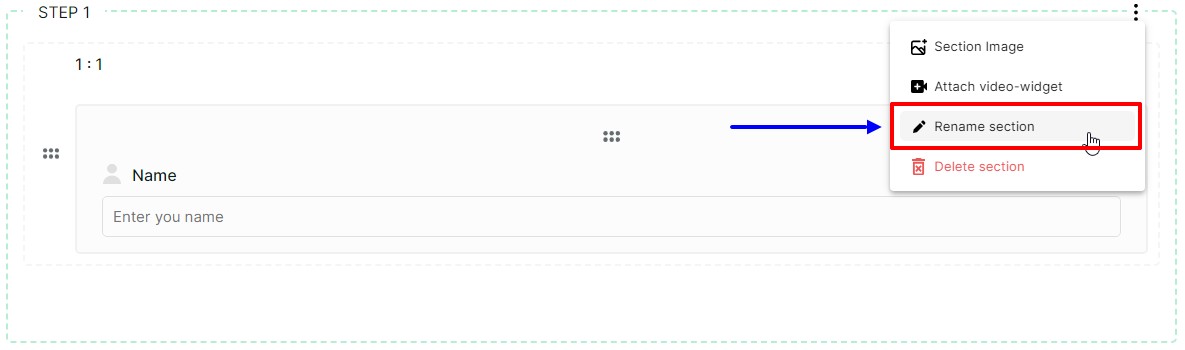
A pop-up window will then appear. Specify a new section name and click Submit to save the changes
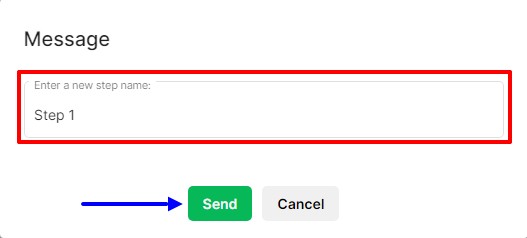
Important! The title will be visible to users only if the «Progress Bar» style option is selected in the design settings in the «Form Filling Steps» section. Otherwise, the sequence Step 1, Step 2, Step 3 will be displayed.
Section image
Each section can have an image added and customized. To do this, click the «⠇» icon to open the drop-down menu and select the «Section Image» item, after which a pop-up window will appear.
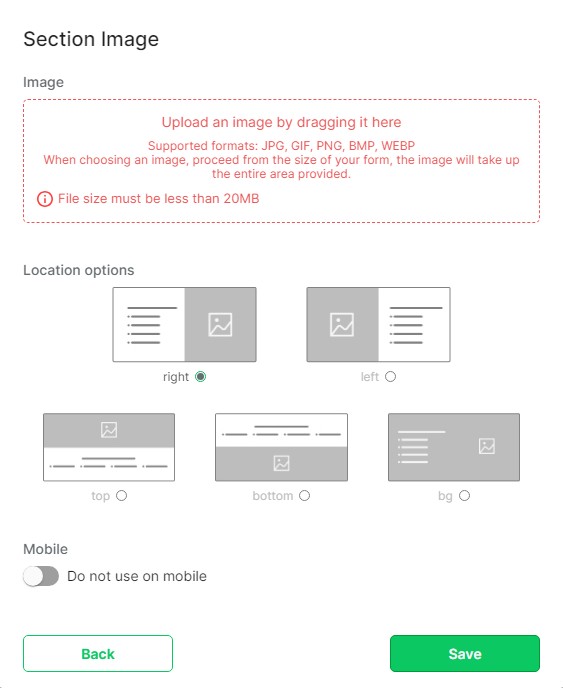
Upload an image by clicking in the upload field or drag and drop the file.
Select one of the location options.
If necessary, you can choose not to use the image in the mobile version by turning off the corresponding switch.
When finished, click the Save button
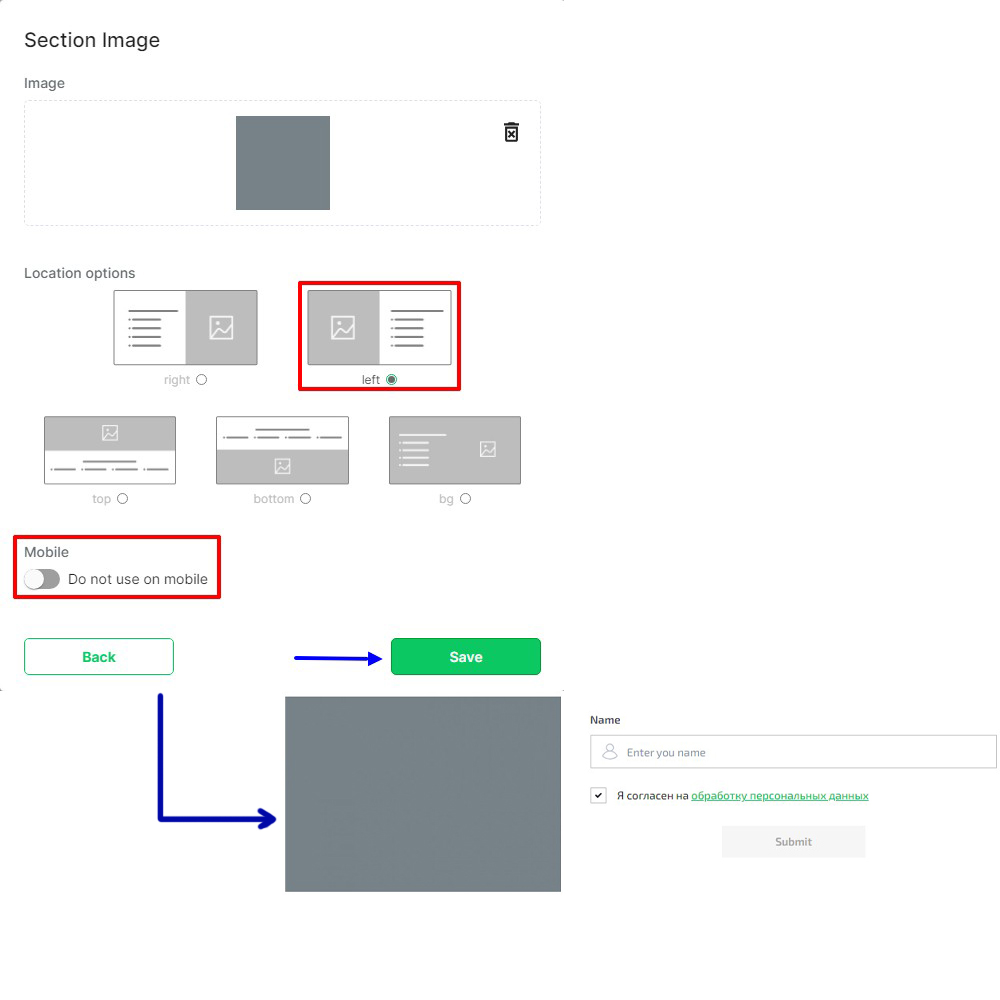
Video for the section
You can attach a video widget to a form or a quiz. There are two options:
- add to sections. To do this, click the «⠇» icon next to the desired section to open the drop-down menu and select «Attach Video widget».

- customize the launch after form submission. To do this, go down to the end of the workspace and in the «Text after successful form submission» block, click the «⠇» icon. From the drop-down menu, select «Attach Video widget».

After that, a pop-up window will appear

From the drop-down list, select the widget if it was previously created, then click the Attach button
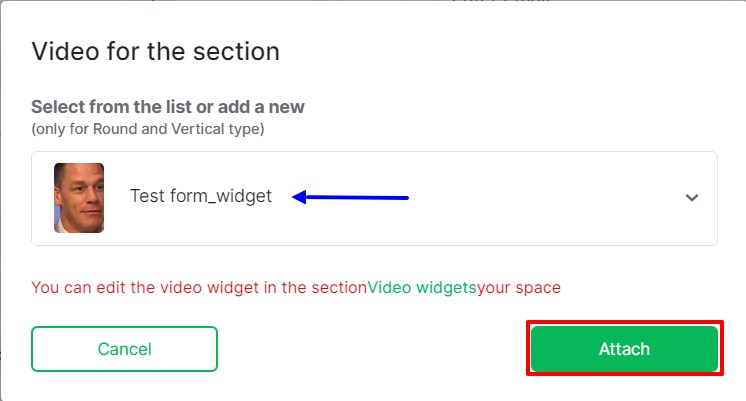
Or click Add New Widget to upload a video. Another window opens.
Upload the video by clicking the upload field or drag and drop the file.
Select one of the display options.
After that, click the Add button.
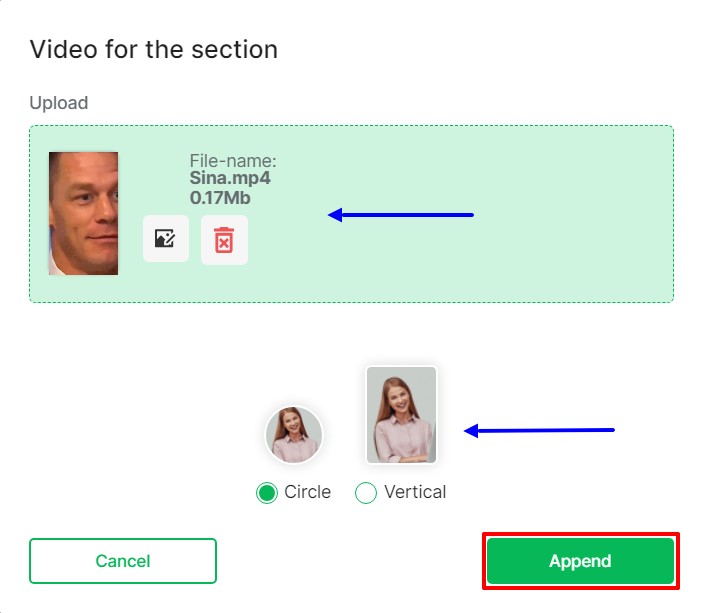
The created widget will be selected in the drop-down list with the default name set by the system (you can change it in the «Video widget» section). Click the Attach button

Important: Only round and vertical display options are available. The widget will be fixed in the lower left corner of the screen. If you go to the «Video widget» section after creating it and change the display to the «In page body» view, the video will not be displayed on the page, and an error about invalid format will appear in the section itself.
Changing the order of partitions
The order of the sections can be changed. Use the up, «down» arrows «next» to a section to move around it
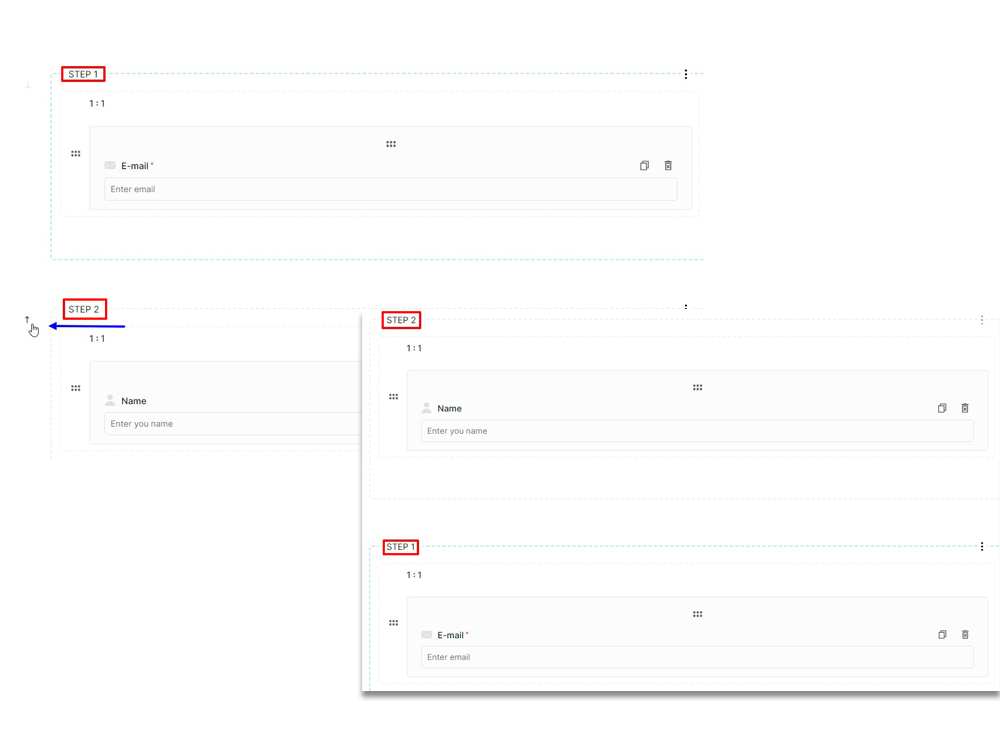
Write comments